This is an A to Z guide on the basics of using How The Market Works. We’ll cover everything you need to know about using our site and all the tools you have at your disposal. Let’s Begin!
Registration
Whether you’re a student, teacher or just someone looking to learn and practice, everyone starts by registering a new account. If someone has sent you an invitation link to join their contest, the link will take you straight to the registration page. If not, then all you have to do is click “CREATE ACCOUNT” from the main menu on our homepage.

Now just scroll down and fill in all the necessary information to create your HTMW account. If you found your way here be using a contest invitation, then you’ll automatically be registered into the contest as soon as you finish creating your account. You’ll receive a confirmation email with your account details so hold onto that in case you forget anything.
Contests
Most users are joining a contest for their class or club, which is great! There are two ways to get into the contest you’re looking for:
- Join it directly when registeringThis is the most common way to do it, if the person who asked you to join the contest gave you a link that took you straight to the registration page, you’re already in the contest! You can tell because the registration page had the name of the contest you were joining:
- Find the contest on the Contests page
If you didn’t register directly into the contest, you can still join by using the “Join Contests” page. You can find it right in the top menu if you hover over the “Contests” tab:
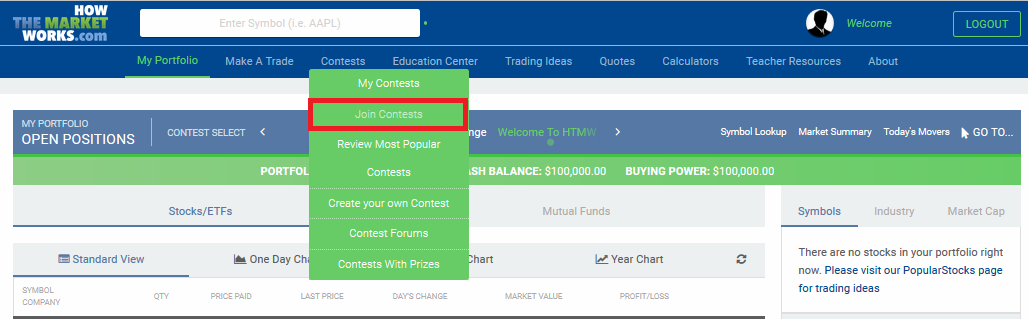
You can also find the page here: https://app.howthemarketworks.com/contests/find
From here, just search for the contest you’re looking for, or even join one of the public contests!
Active Contests
The most important thing to remember before trading or doing anything else, is setting your active contest to the right one. In almost every page is a “Contest Select” menu where you can select which contest of yours you want to view or places trades in. Here’s an example from the open positions page:
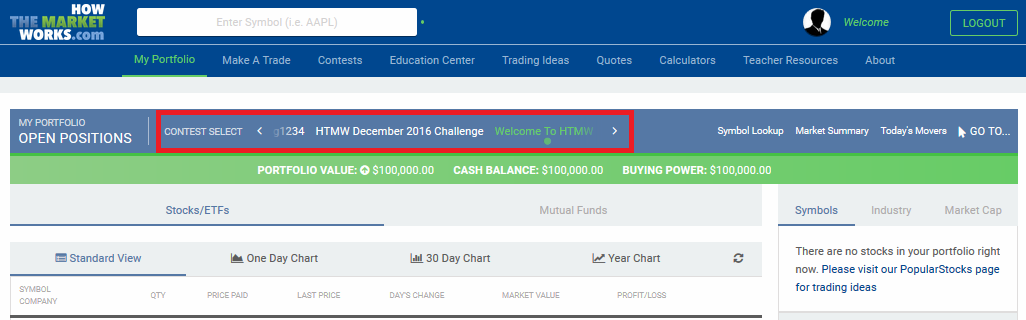
The initial default contest is your practice portfolio, however the system will save whatever contest you last set to active and make it your default the next time you log in. As long as you keep accessing the site from the same device you won’t have to worry about changing it more than once if you only have 1 contest.
From now on, you can assume that the first step in anything mentioned in this guide is to always make sure you have the right contest selected!
With that out of the way it’s time to move onto something more interesting!
How to Trade
Trading is the heart and soul of HTMW and it’s probably why you came here in the first place.
Let’s start by learning how to trade stocks.
Trading Stocks
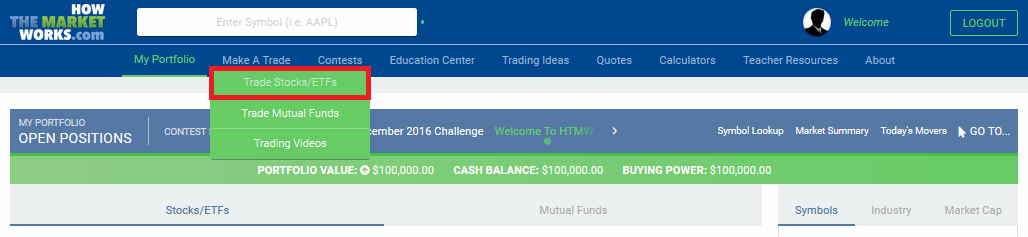
To begin, go to “Make a Trade” on the menu bar and then select “Trade Stocks/ETFs” from the sub menu, as seen below:
This will take you to the stock trading page where you can begin trading. We’re going to go cover what each part of the trading tool does so that you know exactly what you’re doing when making trades.
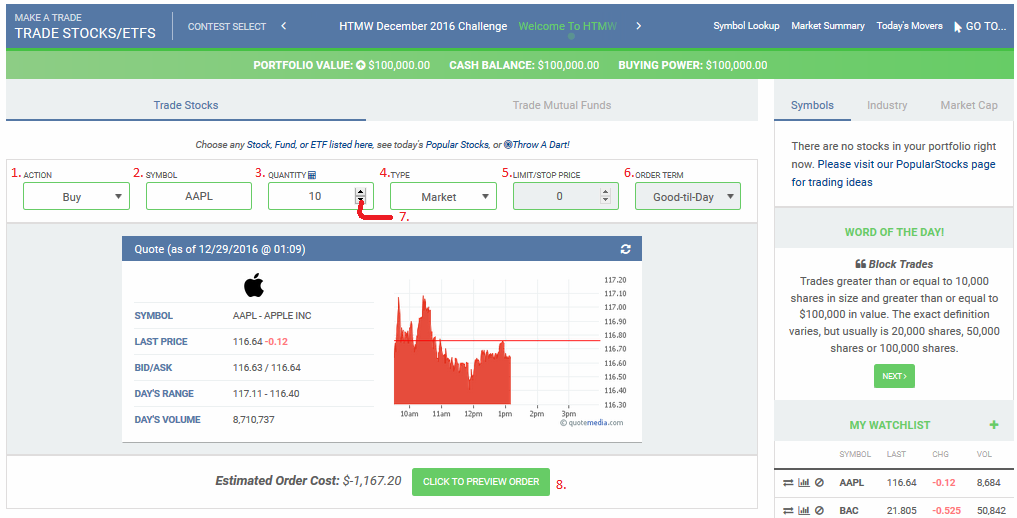
1. Action – This is where you set what kind of order you’re going to make. You can buy, sell, cover or short a stock. The default is always buy, so if you want to get rid of one of your stocks, don’t forget to change the order type of you’ll end up with even more of it! Most of your orders will probably be buying and selling, unless your a bit more advanced user.
2. Symbol – This is where you enter the symbol of the stock or ETF you wish to trade. In the above example I entered AAPL, which is the stock symbol for Apple. As you can see, once you enter the stock symbol, a quote appears telling you all the important information about the stock as well as a chart that show the stock’s movement during the current trading day.
3. Quantity – Here is where you enter how many shares you want. If you accidentally ask for more than you can afford, don’t worry! The system will stop you from accidentally going bankrupt or breaking any rules.
4. Type – This is where you set the order type. The default is always a Market order and this is what most people will use the vast majority of the time. Market orders will fill you as soon as possible at whatever the current trading price is. Limit and Stop orders allow you to set a specific price that will determine when your order fills. You can go here for more information on how the different order types work.
5. Limit/Stop Price – If you’re using a market order, as in the example above, this box will be greyed out since you don’t set a price for market orders. If you’re not using a market order, this is where you enter what you want your limit or stop order price to be.
6. Order Term – The order term is where you decide when you want open orders to expire. Market orders are always set to expire at the end of the current trading day. If you place an order while the markets are closed then your order will be come active at the start of the next trading day. If you’re using limit/stop orders then you have the option to choose “good-til-cancel” as your order term. This will keep your orders open until either your limit/stop price is hit, or you manually cancel the order.
7. Share Slider – If you’re not sure exactly how many shares you want, you can use the share slider to adjust the quantity anywhere from 1 share to the maximum you can afford. As you move the slider the system will calculate the total cost which allows you to quickly see how much you’d be spending for different quantities, instead of having to manually enter a new number for every estimate.
8. Order Preview – Once you’ve entered in all the necessary information, the order preview will give you the estimated cost of your transaction. If you like what you see, hit the “Preview Order” button and you’ll get a final confirmation request. The “Preview Order” button will change to “Confirm Order”. Now if everything looks good, hit the confirmation button and that’s it! You’ve placed your first stock order!
Now lets move on to trading Mutual Funds.
Trading Mutual Funds
This time go to “Make a Trade” on the menu bar and then select “Trade Mutual Funds” from the sub menu, as seen below:
This will take you to the mutual fund trading page. You’ll notice it looks fairly similar to the stock trading tool, but there are a couple of key differences to note which we’ll talk about below the example image.
As you can see, for mutual fund orders there is only an action, symbol and quantity that need to be set. Mutual fund orders are always market orders and they are always good-til-day so there is no need for the other options.
Unlike stocks, you cannot short mutual funds, so the only available actions are buying and selling. Another important difference you need to be aware of is that by default, mutual fund order quantities are listed in dollar amounts and not units. You can change the setting by using the highlighted drop down menu shown above. Make sure you know what it’s set to as this will completely change how much you end up buying or selling. $1000 worth of a fund is usually very different from 1000 units (basically the same as shares).
Since the price of mutual funds is only settled at the end of the trading day, mutual fund orders only fill after the markets close. So don’t worry if your ordering is sitting open all day long, they will usually fill sometimes after 6pm Est.
Managing Your Portfolio
Now that you have bought a few stocks and mutual funds, its always a good idea to keep track of what you have! You already have a lot of information on your portfolio right at your fingertips.
Open Positions
Now that you’ve started trading, you’ll no doubt want to keep track of everything you’ve bought. The easiest way to do this is to the “Open Positions” page found under the “My Portfolio” tab.
Your open positions page gives you a quick view of all the stocks you own, displaying important information such as the price you paid, what they’re worth now and how much you’ve gained or lost for each one. The “Mutual Funds” tab shows you the same information for your mutual funds if you have any.
You also have the option of seeing each position as mini one-day, 30-day or 1-year charts. The default tab is “Standard View” (found right above your list of open positions) and you can toggle between the different charts by selecting the appropriate tab.
Account Balances
Next to the “Open Positions” tab shown above, you’ll find the “Account Balances” tab. This is where you’ll go to get more detailed data on your current portfolio. You have 2 different options here :
- Account Balances:
- The “Cash” section which covers your cash balances
- The “Market” section provides the value of your open positions.
- The “Portfolio” section which gives you information on your portfolio value, gain/loss and some other important details.
- The “Buying Power” section which provides information on your buying power, the number of trades made and allowed.
- Trading Rules/Rates:
- This section details all the rules set by the contest’s creator such as positions limits and whether or not day trading is allowed.
Transaction History
A bit farther down the menu you can find your Transaction History
This is where you can see all your orders that have executed, plus all the dividends that have been paid to your stocks. We pay out dividends on the ex-dividend date, and the whole process is automatic, so you never need to worry about missing one. We also handle all splits, and you can see those here as well.
You can change the dates that you want to look at, in case you only want this week, or several months.
Order History
Under your Transaction History is your Order History page:
Here you can see all your orders, whether or not they have executed. For example, in the screenshot here, I have an order that has not yet executed, so I have the option to cancel it.
All orders placed after 4pm will be “pending” until the next market open, so you can always cancel them overnight. Mutual fund orders will be open until 6pm on the day you bought them, when they execute. If you placed a good-till-cancel limit order, and you want to cancel it, this is the only place to do so.
Graph My Portfolio
If you want to see your portfolio value over time, and compare it with an index like the S&P 500, or Gold, you can do so at Graph My Porfolio. You can switch between a 1 month and 3 month view.
Rankings
One of the most popular places on HowTheMarketWorks is the rankings page. There are no rankings for the official practice portfolio, but if you join a contest you can see your performance against everyone else in that contest.
Rankings are divided by Overall, Weekly, and Monthly
Trading Ideas
Not sure where to start? Don’t worry! We have tons of resources to get you started.
We have several different options under our “Trading Ideas” tab, check them all out if you’re feeling “stock” and aren’t sure what to look for. We even have an option to “Throw Darts” for completely fresh ideas (these are chosen from a list of popular stocks, and show the price and if the stock is up or down).
Quotes and Research
Doing stock research is a huge topic in and of itself, but if you want to do research, look up company info, check out the day’s market summary, and much, much more, check out the Quotes tool!
Creating A Contest
If you want to create a contest, check out our Contest FAQ section here:
https://www.howthemarketworks.com/using-htmw/contest-help/
You can find a lot of information, including tutorial videos and a step-by-step guide to getting your contest going!

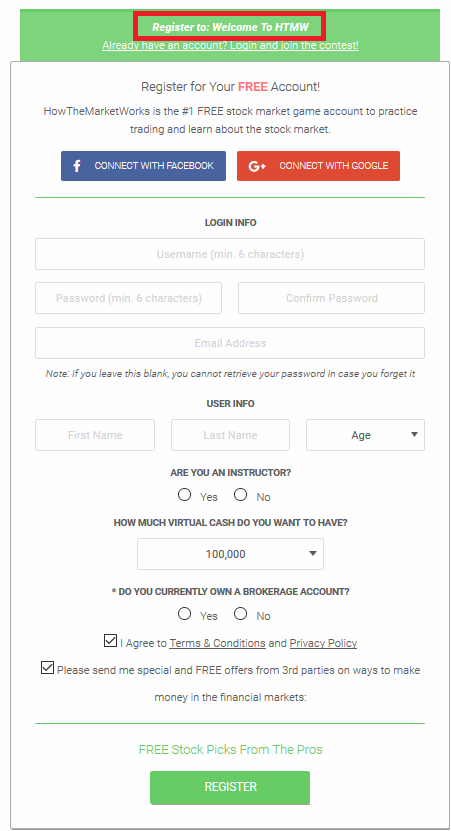
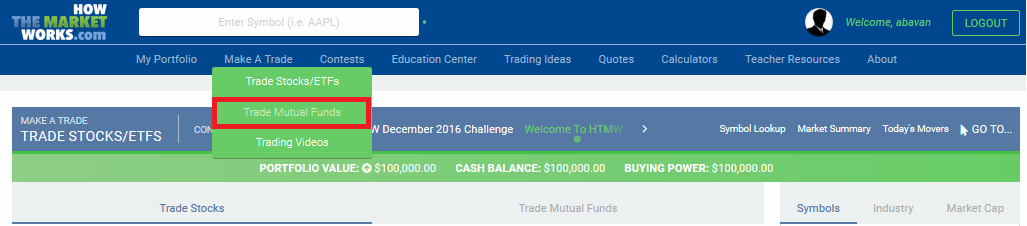
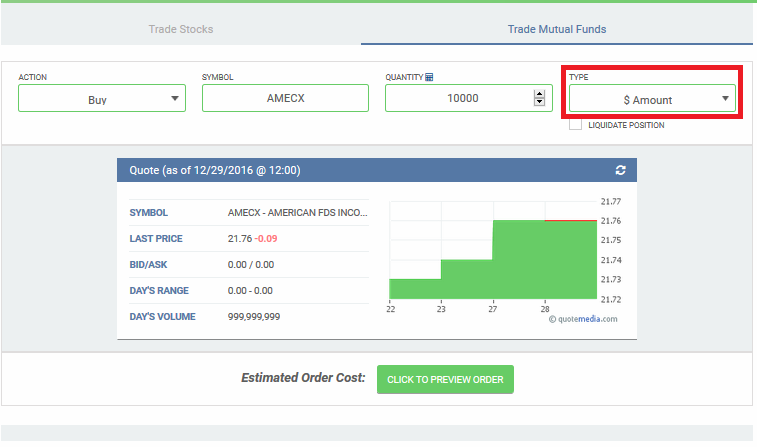
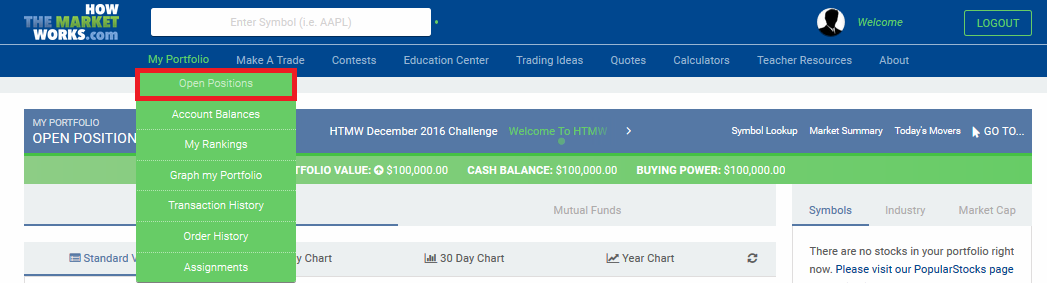
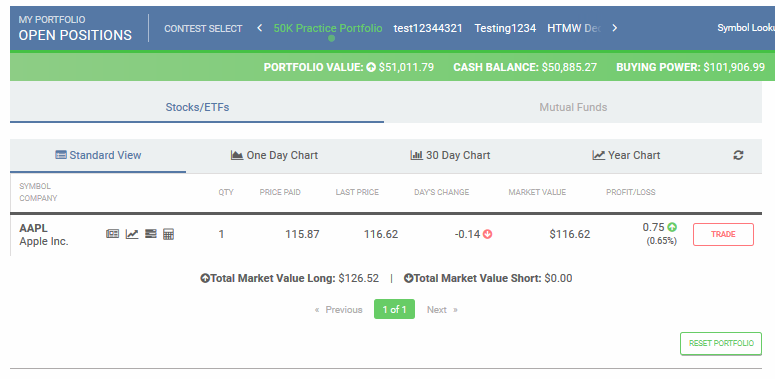
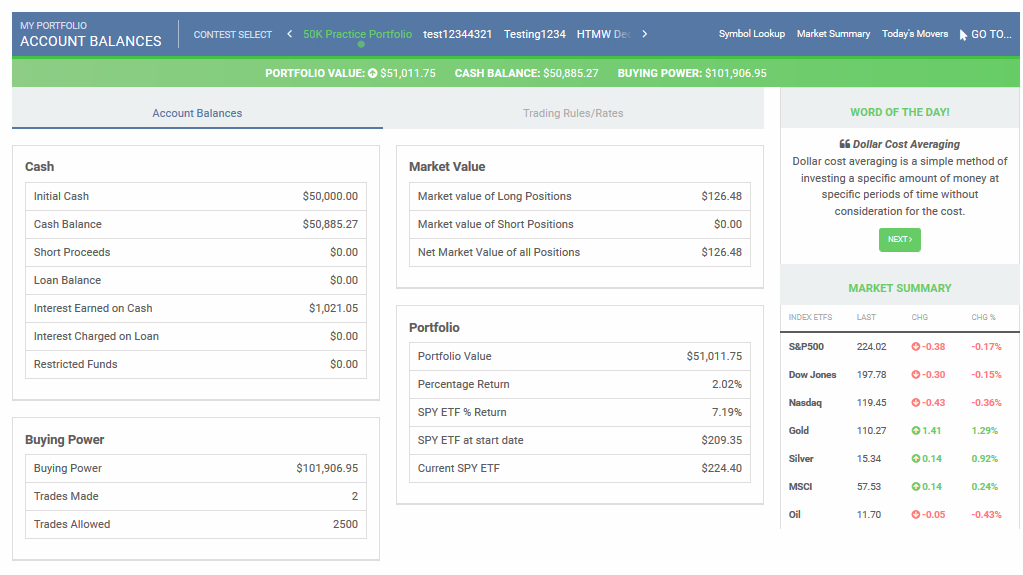
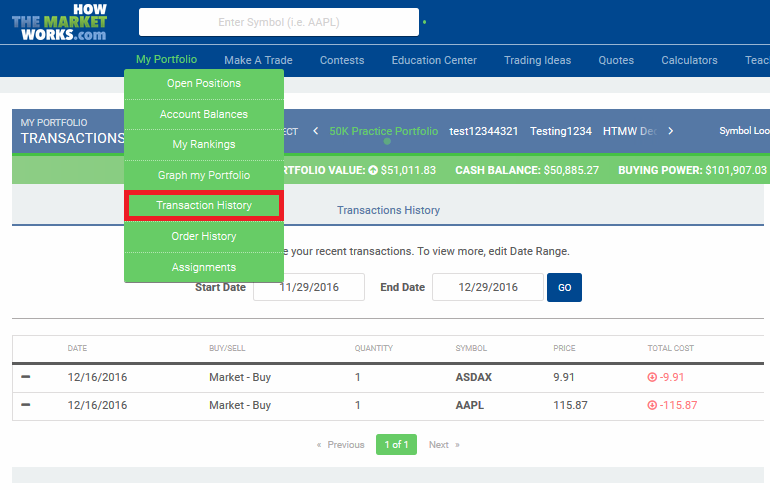
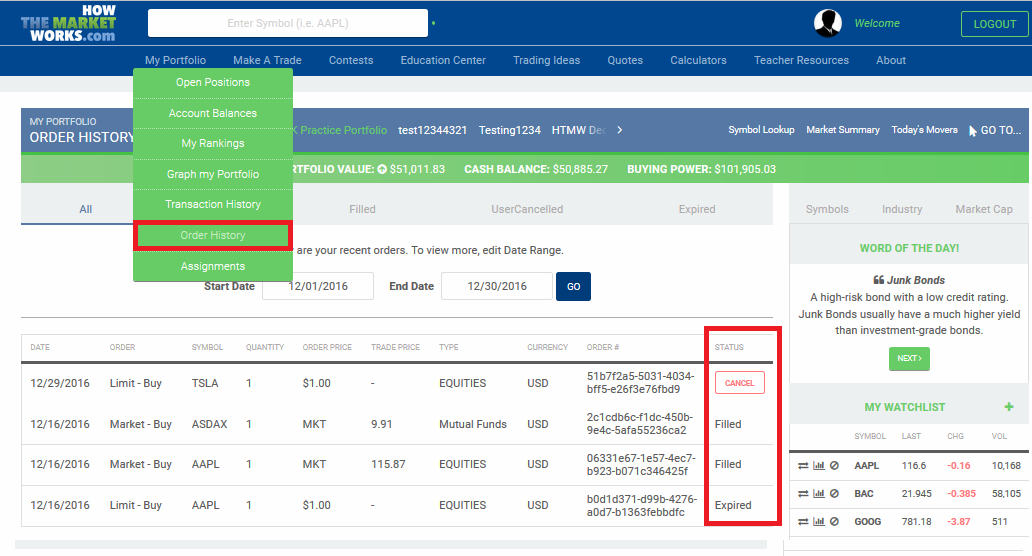
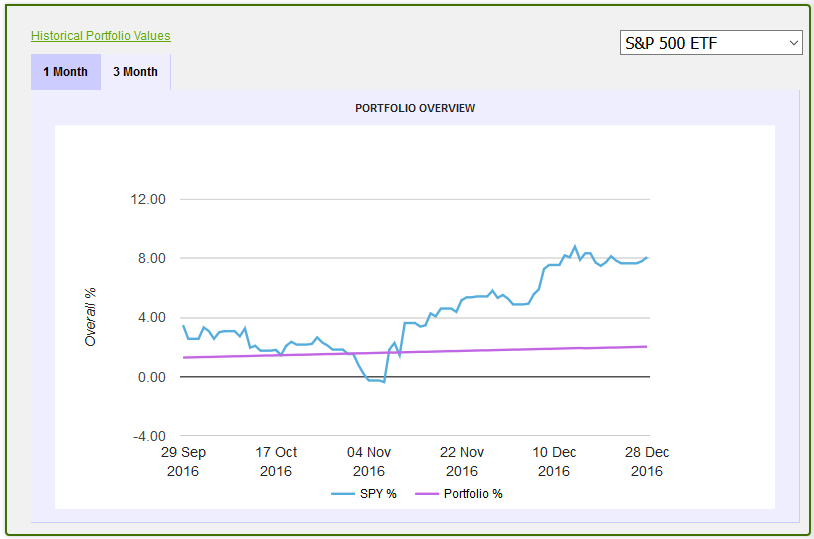
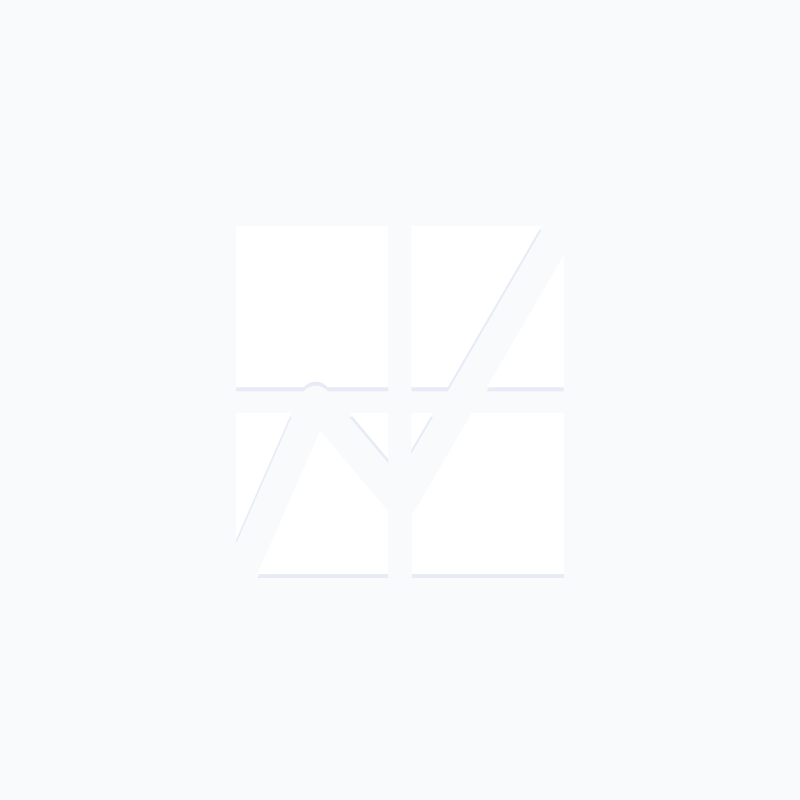 Bitcoin in the Time of the Coronavirus
Bitcoin in the Time of the Coronavirus Getting Started on Crypto Mining & Tips to Save Energy
Getting Started on Crypto Mining & Tips to Save Energy